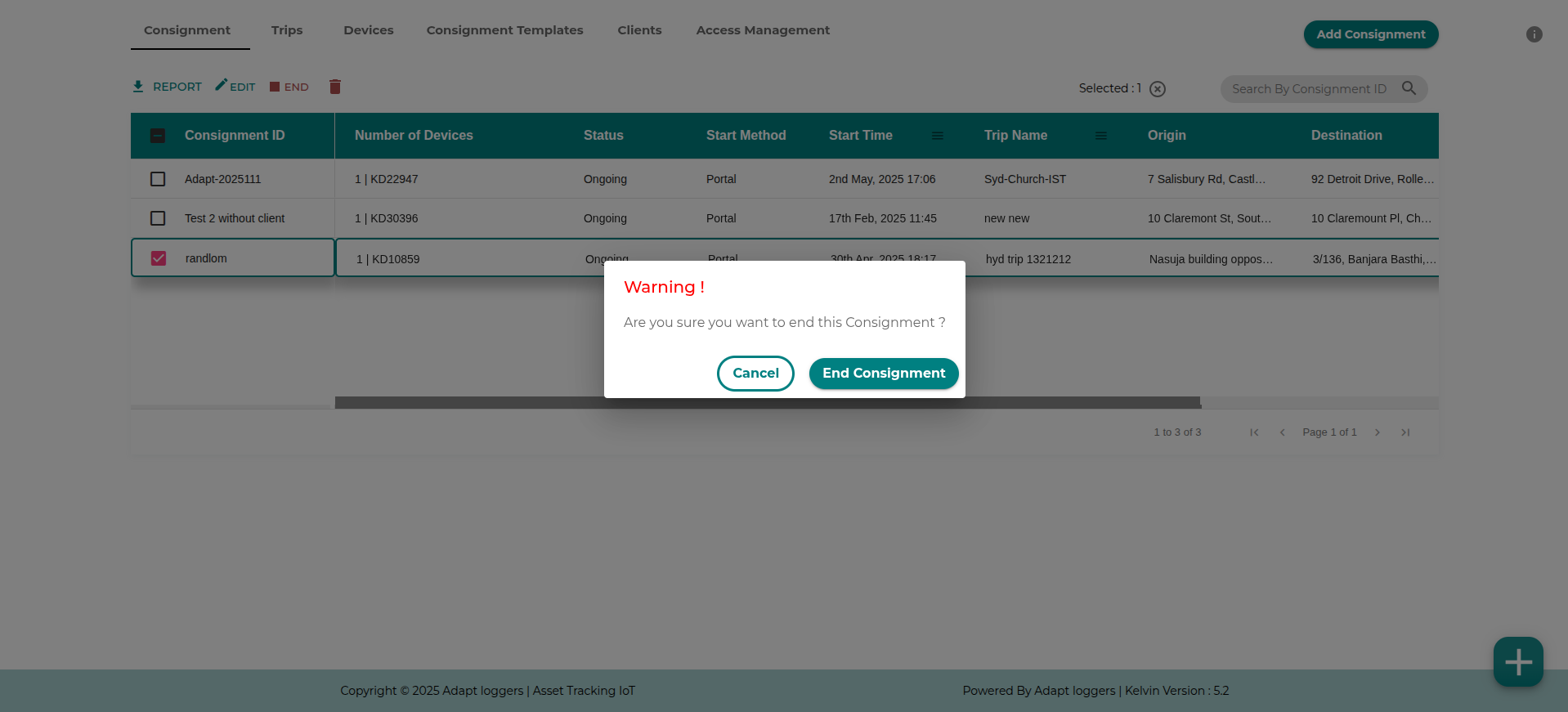Consignments
Consignments are group of assets/packages where kelvin devices are kept for monitoring. Different companies have different naming conventions. This is similar to shipments, packages where you have a reference id for goods going from one place to another.
Adding a consignment#
You can add a consignment directly from the dashboard, by clicking on Add consignment button.
Once you click on Add Consignment button you will be redirected to the add consignment form.
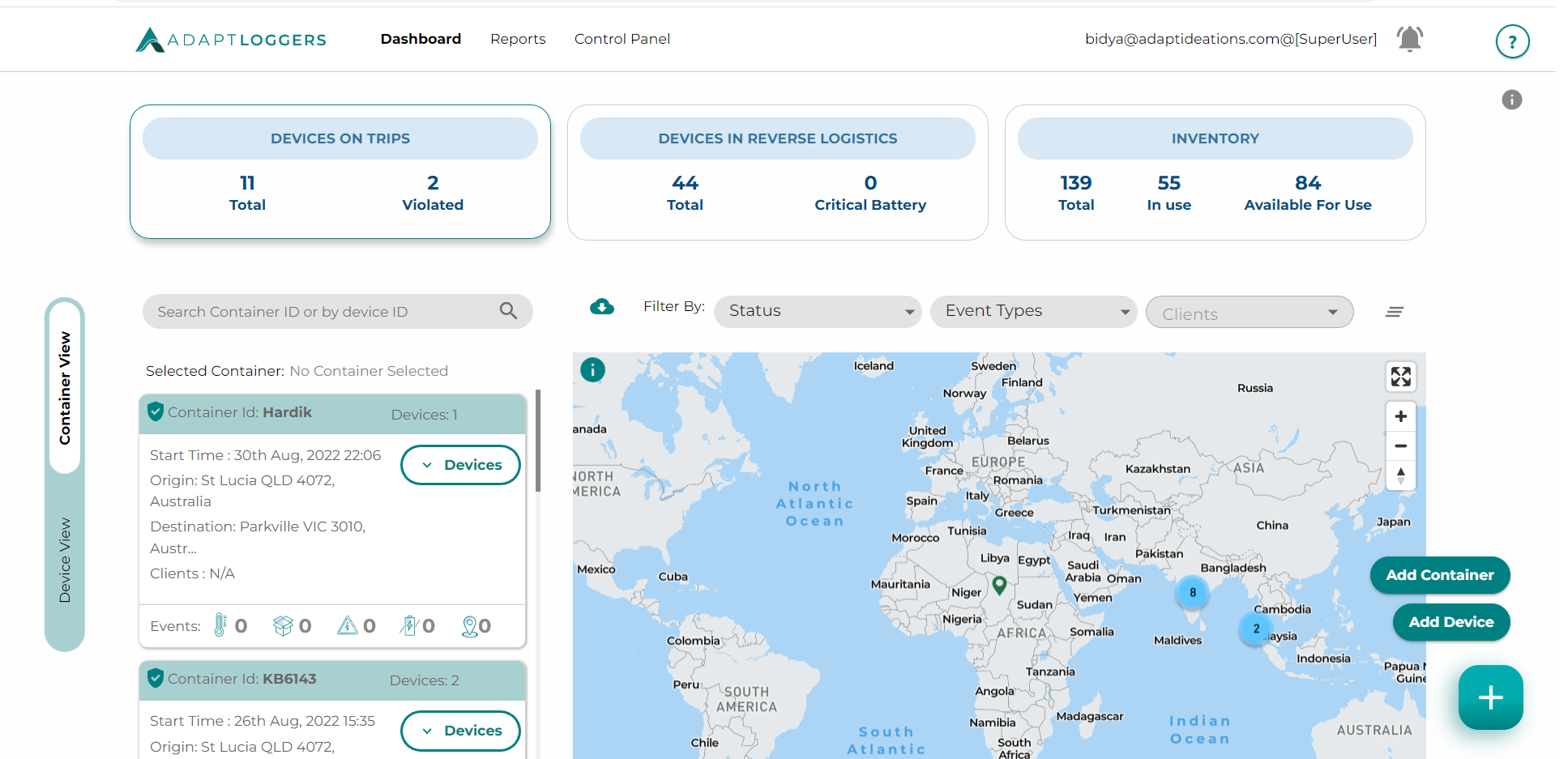
Add Consignment Form#
Step 1 - Basic details#
Consignment ID: Name of the consignment.
Device ID: A list of unpaired devices with their details is available for selection. Select the devices that are to be paired to this consignment.
To add device, click on the + icon present at the left cornder of the screen. Click on Add Device button , fill the details and click on Save button.To know more about devices click here

Step 2 - Device Configuration#
In order to configure selected devices, expand the device configuration section and enter the desired configuration for the devices. If done, select the start time of the consignment and the clients (if any to be added to consignments).
note
If you want to give different configurations to different devices, you can toggle the advanced configuration for the devices, and then you would see list of devices which has their own configuration fields. You can enter the desired configuration and that would sent to each device.
Step 3 - Assign trip#
Associate a trip to the consignment.
Explain trips
Trip is nothing but the path or route , your consignment is going to travel.
To create trip , Go to Control Panel --> trips .
Click on Add trip button , fill the details and click on Save button . To know more about trip click here
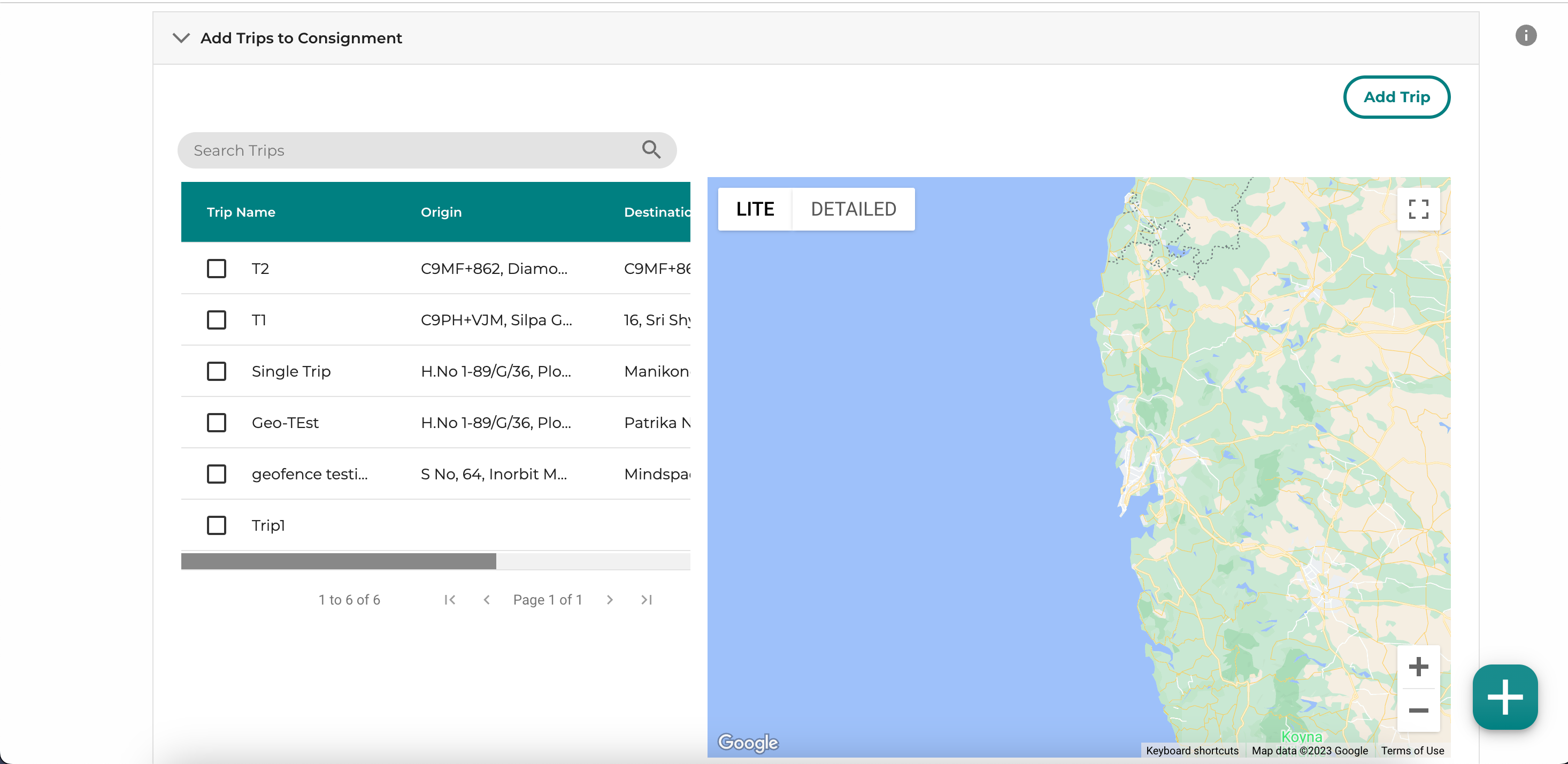
Step 4 - Review#
You can review all details entered for creating the consignment. Click on submit to create the consignment, or edit details if required, before clicking submit. The consignment is then available in the consignment list and visible on the dashboard for monitoring.
Consignment on dashboard#
Next we'll see how to see a overview of consignments running and checking statuses.
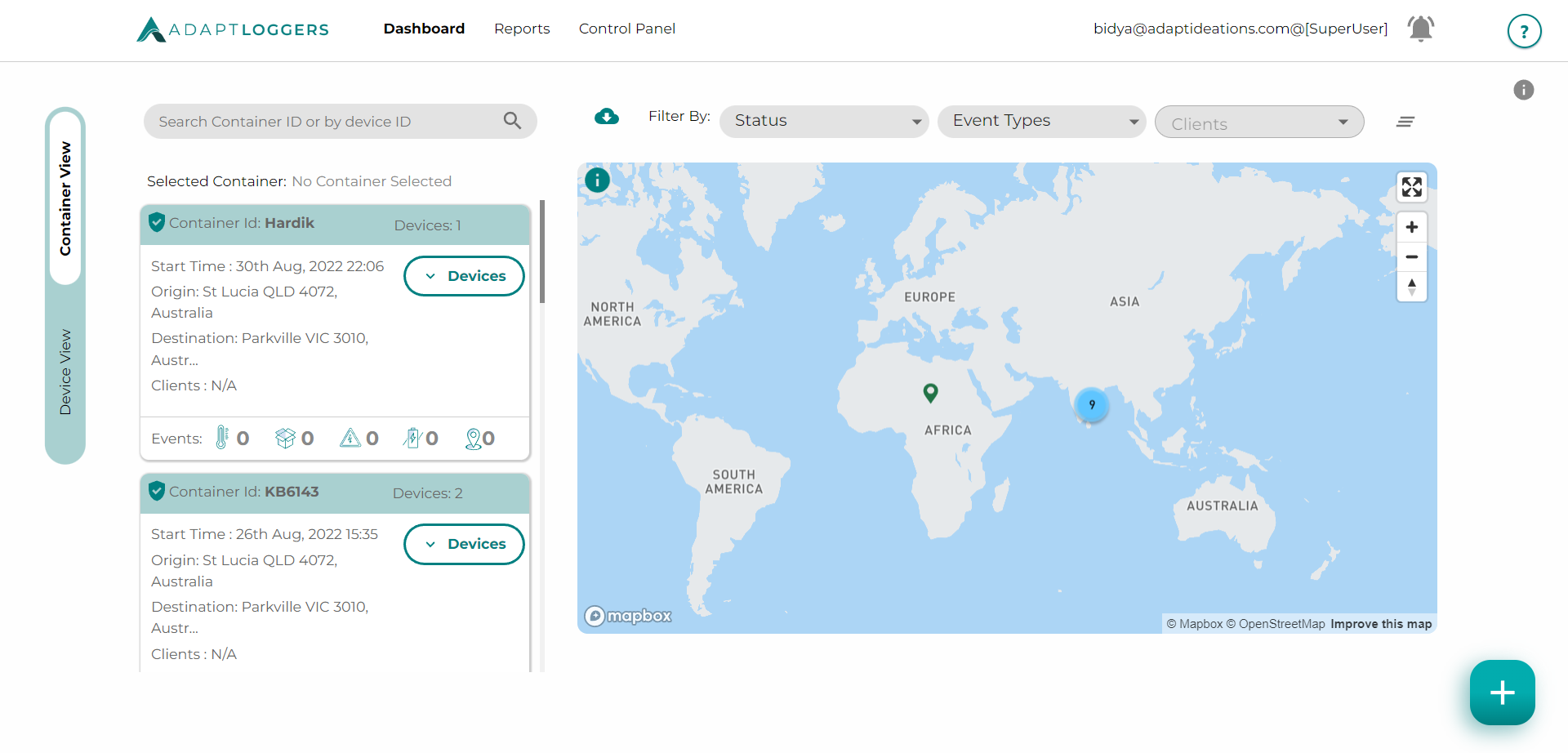
note
Editing a consignment#
To edit a consignment you can select the consignment and click on edit button and start editing the consignment.
Here are the things that you can do in edit consignment
- You can change name of the consignment.
- You can add or remove devices to/from the consignment.
- You can change the configuration of the devices present in the consignment.
- You can change the start time of the consignment and go back in date as well.
Here are the things you cannot do in the edit consignment.
- You cannot edit trip details of the consignment.
Ending a Consignment#
To end a trip for a consignment, the end button is provided in the consignments tab just next to the delete button. You can end an ongoing consignment and once the trip has completed and consignment has reached the destination, click on this button. A warning message will be displayed. Click on end consignment in the pop up and the consignment record will be removed from the ongoing list. The data for the consignment can then be accessed from the Reports section.