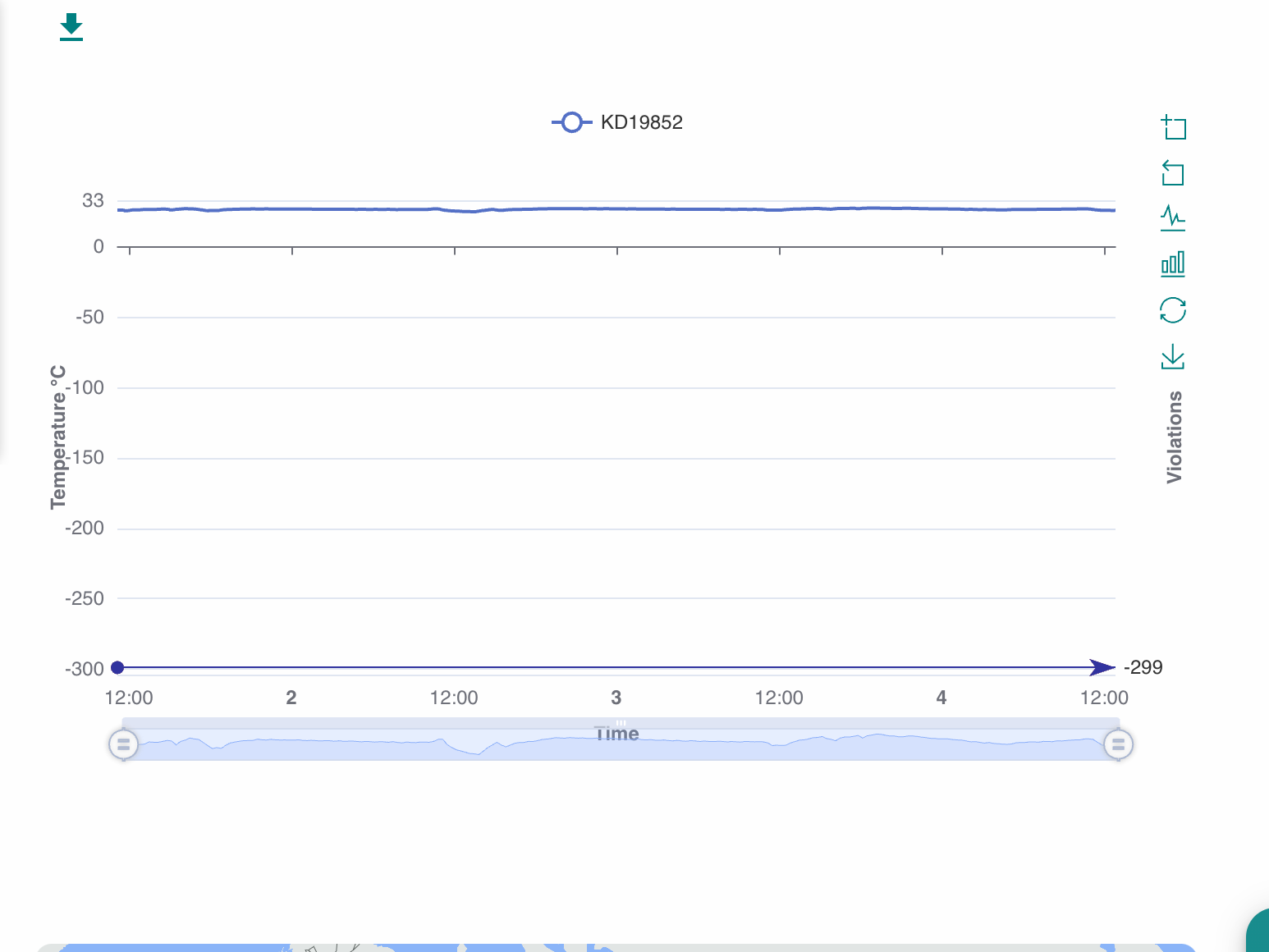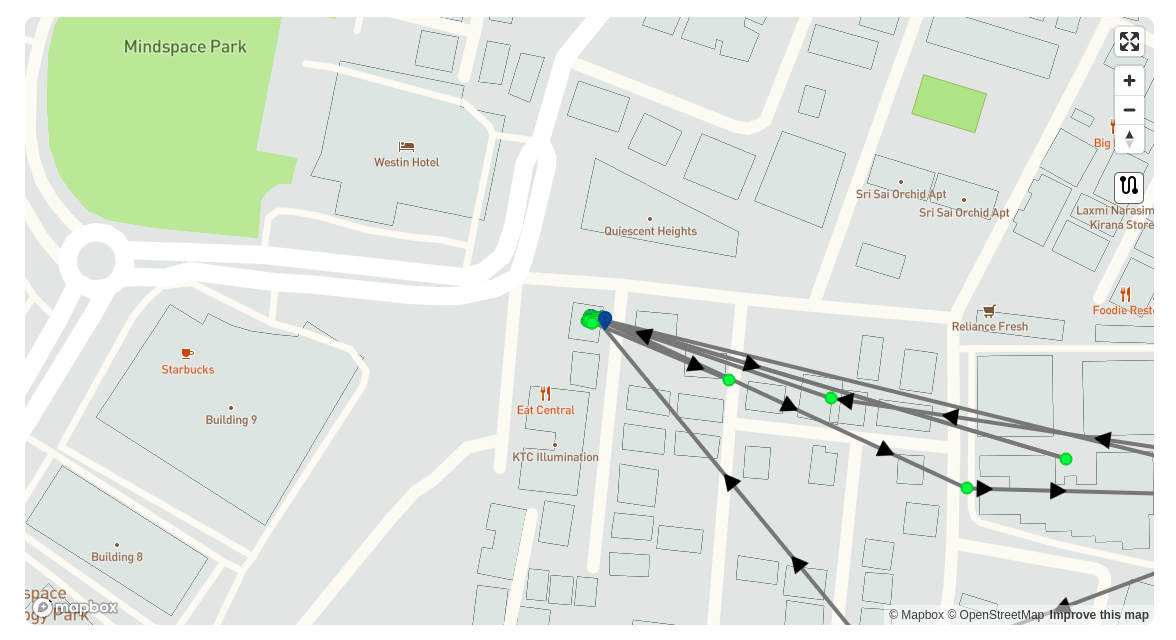Getting Started
Adding devices#
To add a new device, click on the add device button on the dashboard. A pop-up appears in which you can either add devices in bulk or individually add the devices by clicking on add new devices
note
If you don't see Add Device contact your admin to get the permission. More about permission here
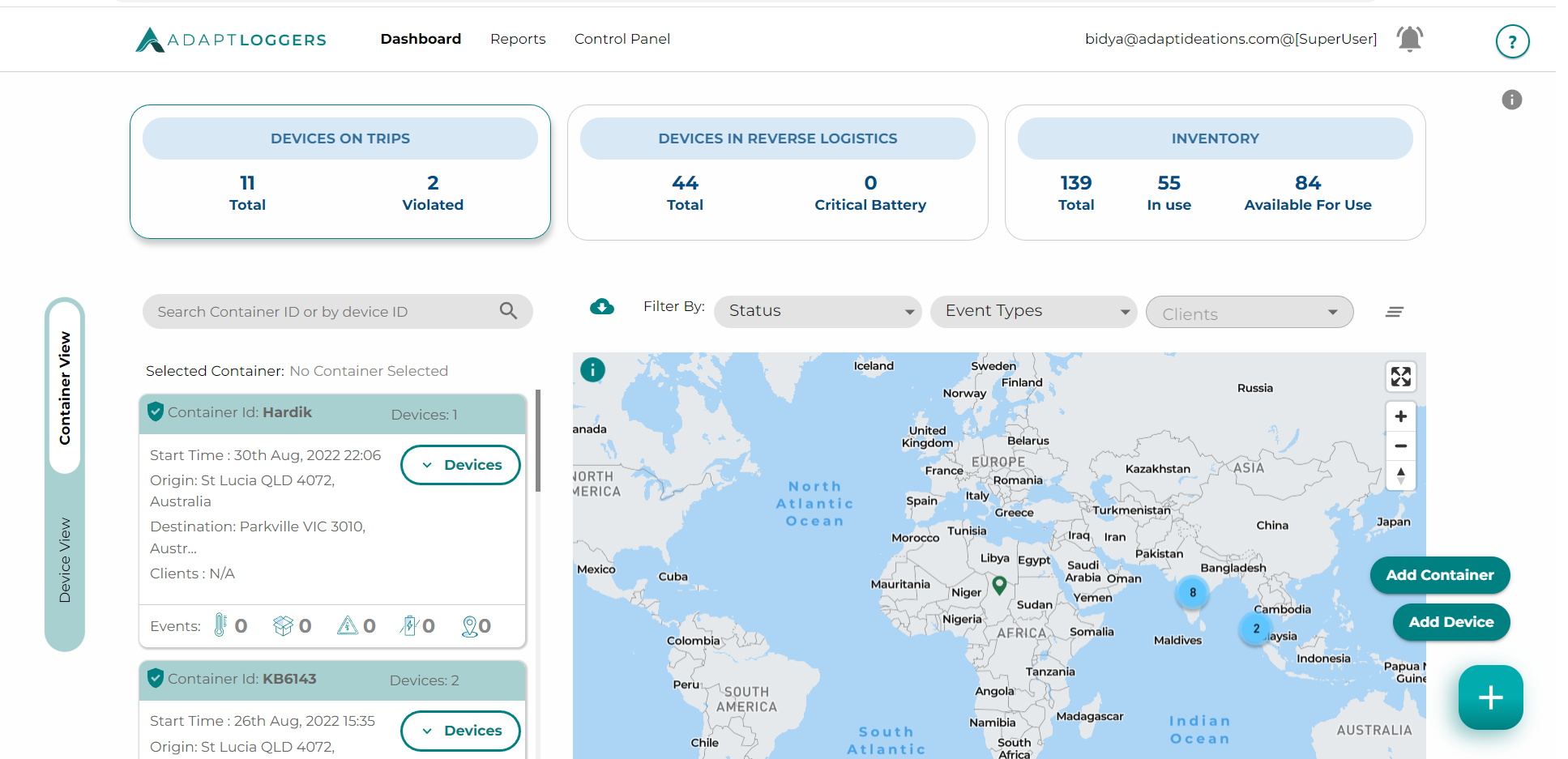
Fill in the Device id and imei in the form. You should've gotten the imei when you bought the device from us. If not contact us at support@adaptideations.com.
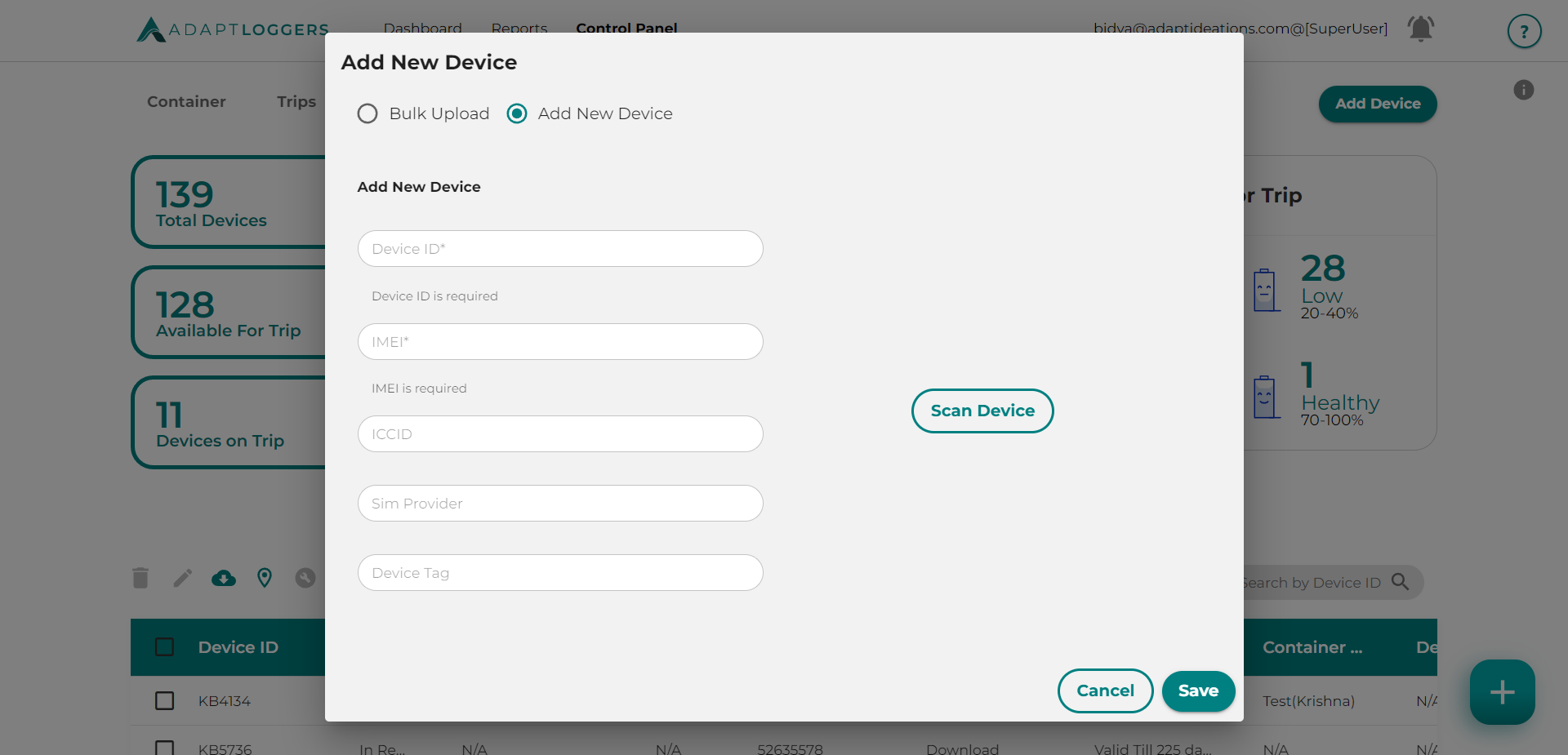
Once the device is added, you should be able to see it in the table.
Bulk Upload Device#
To bulk upload devices, click on the bulk upload button, present in the add device popup.
You can download the sample excel file which contains the format in which the excel file should be uploaded.
Fill in the device IDs and IMEIs in excel. Click on Choose File button and select the excel file
If any devices are failed to upload, FAILED DEVICES button appears. Click on the button to download the failed devices' list.
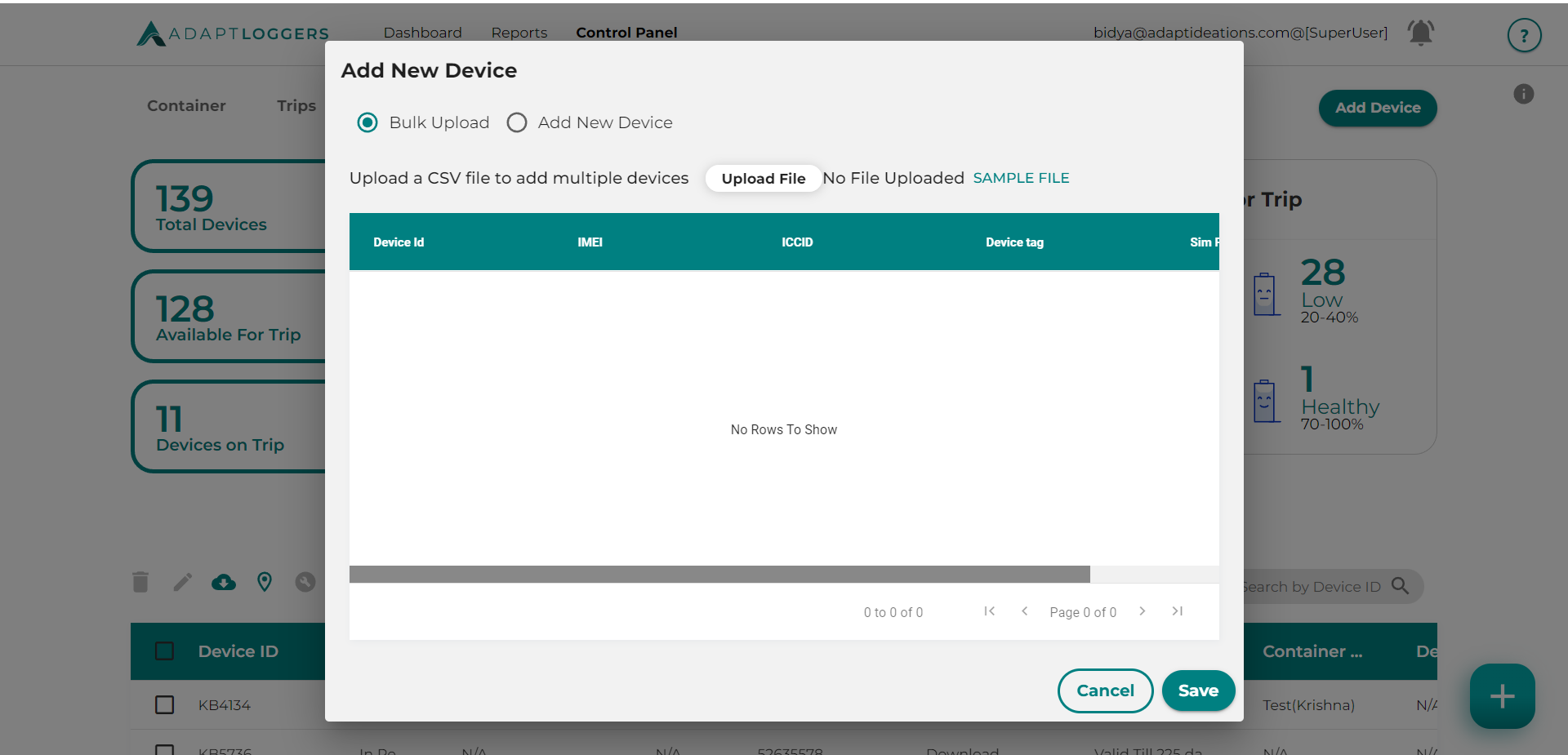
Checking device data#
To see data of any device, go to Dashboard section. On the left you would see consignment view and device view. Click on Device view. You should be in Device view page now.
We have added 3 section in device view as well.
- The devices which are paired to consignments and are ongoing.
- The devices in reverse logistics, and also which has critical battery.
- The devices that are not in trip.
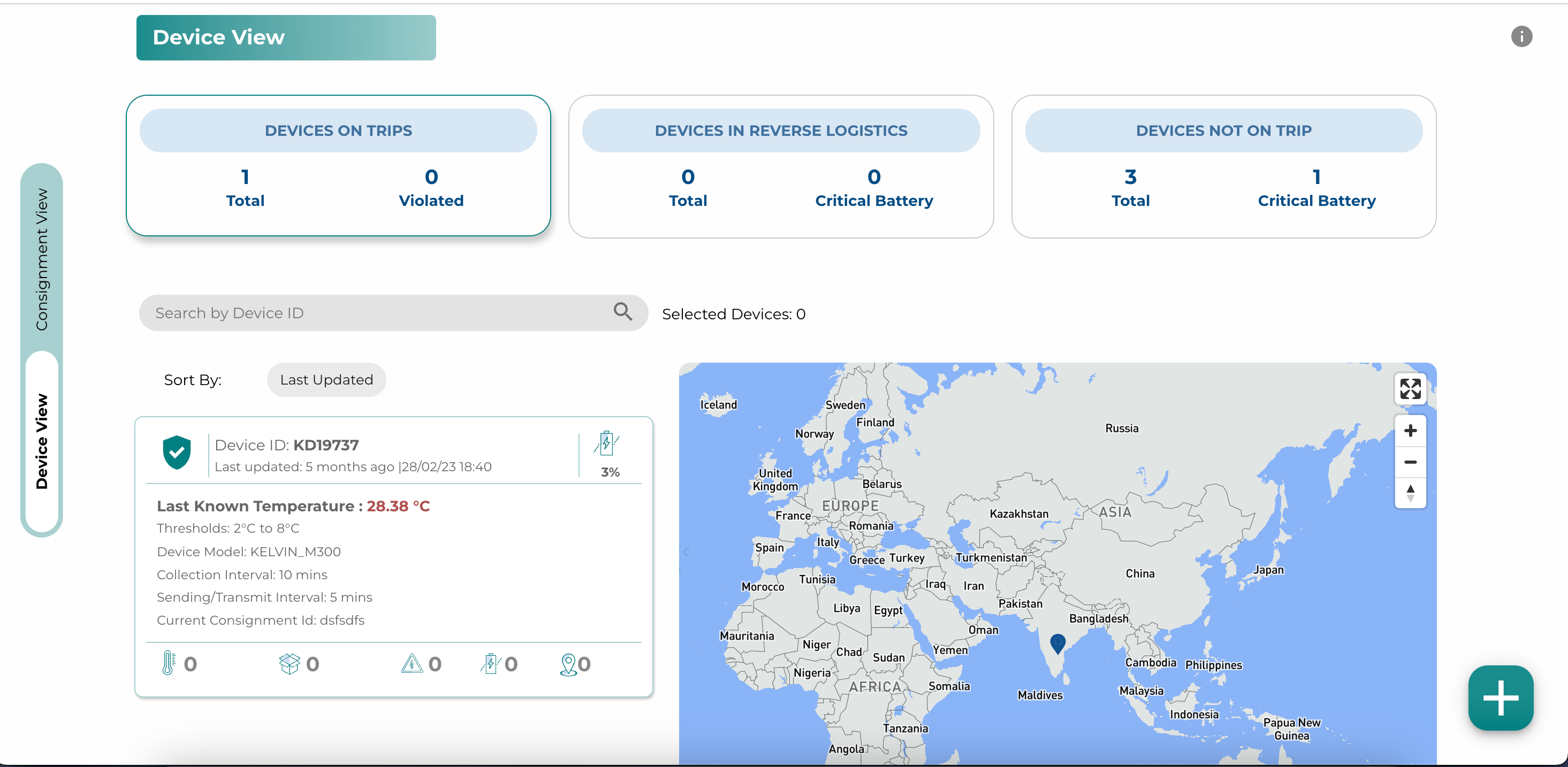
Device view#
Device view is for checking the device data directly without being concerned about it's current status whether it is in transit or at your warehouse.
Click on the device from the list on the left. You should see the temperature collected by the device and the path on the map.
Play around by changing the Time period. You can opt to choose last week/last 15 days or last one month from the quick options. You can also select custom dates by clicking on the date fields.